If the existing, older Windows is sluggish or unstable, you should reinstall Windows 10 over the possible upgrade. This is done quickly with the setup DVD and a license key.
At the start of Windows 10 in July 2015, a clean reinstallation of Windows 10 was only possible if the users first carried out the free upgrade to Windows 10 within Windows 7 / Windows 8. This has changed since the autumn update 2015 for Windows 10 (from Windows 10 version 1511). Since then, you can completely reinstall your PC with Windows 10. The installation routine accepts valid Windows 7 or Windows 8 product keys.
Buy Windows 10 Cheaply
Have you missed the free upgrade offer and still want to switch to Windows 10 as cheaply as possible? No problem - Windows 10 regularly costs 135 euros in the Home Edition and even 279 euros in the Pro Edition. In this article we explain in detail how you can get a legal full version of Windows 10 significantly cheaper.
Advantage of clean reinstallation of Windows 10
The installation of Windows 10 over the already used Windows 8 installation is convenient and then almost all previously used programs can be used immediately. The contents stored on the computer in the past are retained. However, problems can also arise after this so-called in-place upgrade. These manifest themselves, for example, in the fact that Windows 10 does not start quickly, the programs run slower or errors and crashes occur. Driver residues and incompatible programs and program routines that remain on the system during the in-place upgrade are often to blame.
If you don't want to take the risk of such problems and want to use a fresh Windows 10 system, then you should opt to reinstall Windows 10.
The reinstallation of Windows 10 is also worth considering if you have purchased a new computer with Windows 10 that comes with a variety of unwanted but preinstalled software additions (bloatware). Or if you treat your computer to an SSD that will make Windows 10 start up much faster than from the hard drive. You can clone the old Windows 10 installation from HDD to SSD. However, problems often arise, so that the bottom line is that reinstalling Windows 10 on the new SSD saves a lot of time and ultimately also saves your nerves.
And: Windows 10 is reinstalled on an SSD faster than you might think. Once the data from the installation medium (see below) has been shoveled from the setup routine onto the SSD, the rest of the process from the Windows 10 installation only takes a few minutes.
See also: Use Windows 10 parallel to Windows 7 or 8
Disadvantage of a clean reinstallation of Windows 10
With a clean reinstallation of Windows 10, all previously used programs on the computer will be lost and must therefore be reinstalled after installing Windows 10. In addition, all personal documents, photos, videos, etc. that are stored on the system partition are lost.
Checklist: You should do this before installation
At the start of Windows 10 in July 2015, a clean reinstallation of Windows 10 was only possible if the users first carried out the free upgrade to Windows 10 within Windows 7 / Windows 8. This has changed since the autumn update 2015 for Windows 10 (from Windows 10 version 1511). Since then, you can completely reinstall your PC with Windows 10. The installation routine accepts valid Windows 7 or Windows 8 product keys.
Buy Windows 10 Cheaply
Have you missed the free upgrade offer and still want to switch to Windows 10 as cheaply as possible? No problem - Windows 10 regularly costs 135 euros in the Home Edition and even 279 euros in the Pro Edition. In this article we explain in detail how you can get a legal full version of Windows 10 significantly cheaper.
Advantage of clean reinstallation of Windows 10
The installation of Windows 10 over the already used Windows 8 installation is convenient and then almost all previously used programs can be used immediately. The contents stored on the computer in the past are retained. However, problems can also arise after this so-called in-place upgrade. These manifest themselves, for example, in the fact that Windows 10 does not start quickly, the programs run slower or errors and crashes occur. Driver residues and incompatible programs and program routines that remain on the system during the in-place upgrade are often to blame.
If you don't want to take the risk of such problems and want to use a fresh Windows 10 system, then you should opt to reinstall Windows 10.
The reinstallation of Windows 10 is also worth considering if you have purchased a new computer with Windows 10 that comes with a variety of unwanted but preinstalled software additions (bloatware). Or if you treat your computer to an SSD that will make Windows 10 start up much faster than from the hard drive. You can clone the old Windows 10 installation from HDD to SSD. However, problems often arise, so that the bottom line is that reinstalling Windows 10 on the new SSD saves a lot of time and ultimately also saves your nerves.
And: Windows 10 is reinstalled on an SSD faster than you might think. Once the data from the installation medium (see below) has been shoveled from the setup routine onto the SSD, the rest of the process from the Windows 10 installation only takes a few minutes.
See also: Use Windows 10 parallel to Windows 7 or 8
Disadvantage of a clean reinstallation of Windows 10
With a clean reinstallation of Windows 10, all previously used programs on the computer will be lost and must therefore be reinstalled after installing Windows 10. In addition, all personal documents, photos, videos, etc. that are stored on the system partition are lost.
Checklist: You should do this before installation
Before reinstalling, you should back up all important files that you have created under Windows 7 / Windows 8 / Windows 10. For example, office documents, image files, MP3 music pieces, browser bookmarks, messages, address lists, print templates and the like. An external hard drive, a USB stick with sufficient storage space or an online storage service are suitable for this. By default, the personal files are stored in the subfolder of the user directory. This directory is located on the system drive under
User -> [Account Name] -> Documents
A good copying tool is Teracopy. The program can process several files at the same time. You can pause copying and resume from the same point without risking data loss. Another advantage is that unsuccessful copying can be repeated at the push of a button.
Save favorites, program information and registrations
You should also not forget your browser's favorite collection. In Firefox you can use the bookmark manager to create a backup of the favorites and upload them to a USB stick or to Dropbox, Google Drive, Onedrive & Co. However, it is even more convenient to use the synchronization function that every modern browser offers.
If you use a mail program, you should save the information stored there, for example for access to the POP3 or IMAP server.
Then you should create a list of all programs that you want to reinstall later on Windows 10. A look under "Programs and Features" in the system settings is suitable for this. All programs installed on the computer are displayed here.
Make sure that you have the product or registration keys required for the new installation for all programs that you have purchased or registered. The use of the freeware Magical Jelly Bean Keyfinder has proven to be very helpful. The tool creates a list of the programs installed under Windows 7 / Windows 8, including the associated product key.
You will have to download and reinstall the programs themselves later on Windows 10 from the manufacturers' websites or reinstall them on the DVD / CD you own. Many manufacturers also offer instructions for this, for example, Microsoft here for the initial and reinstallation of Office.
Determine product key
If you have already installed Windows 10 on the computer, you usually do not need a product key to reinstall Windows 10 in order to activate the operating system. The product key has already been stored in the computer's BIOS (UEFI). For security, you can still determine the product key already used in Windows 10.
In this guide, we explain step by step how to read the Windows 10 key.
If you have received Windows 10 as a free upgrade for your Windows 7 or Windows 8 version by the end of July 2016, you do not have to enter a product key when reinstalling and can skip this step. The activation routine of Windows 10 later recognizes that you have a license for Windows 10 for the computer used and automatically activates the operating system.
Windows 10 already in use - then Clean Install is even easier
If you are already using Windows 10 on the computer, you can easily reinstall Windows 10 using the on-board tools. To do this, go to the "Recovery" area in the settings. Here then follow the instructions under "Reset this PC" and select "Remove all". You can then decide whether you only want to remove files or whether you also want to clean the drive.
If Windows 10 is not yet in use on the computer or if you want to reinstall Windows 10 using an installation medium, then proceed as follows:
Download and reinstall Windows 10
Step 1 - load installation media
For a new setup of Windows 10 you need the setup DVD or a corresponding USB stick. Microsoft offers the ISO files for download via the free Windows Installation Media Creation Tool. Make sure that the tool ends up on your hard drive in the form of the "MediaCreationTool1909.exe" file. This is Windows 10 version 1909, i.e. Windows 10 November 2019 update. Alternatively, you can also download the ISO file directly from the Microsoft servers using a trick that we will tell you here.
The rest of the procedure remains the same.
Use the Windows Installation Media Creation Tool on any computer with Windows 10 and then select the operating system on the interface for which you have a license. To do this, make the appropriate selection in the "Edition" field. In the language below, "German" is usually correct, in "Architecture" you also make your selection, ie either 32 or 64 bit. Incidentally, this only works if you remove the checkmark from "Use recommended options for this PC". Confirm the settings by clicking on "Next" and next determine whether you want to download the current Windows as an ISO file in order to subsequently burn an installation DVD, or whether you want to use a USB stick for the Want to configure Windows Setup. This requires at least 4 GB of storage space.
Install Windows 10 from a USB stick
For example, if you do not have a DVD drive on your notebook and have downloaded the ISO file as described in step 1, you can also create a USB stick for the installation. The easiest way to do this is with the free Rufus tool. After starting, select your USB stick under "Device". Place a checkmark in front of "Create bootable disk using: ISOImage", select the downloaded ISO file using the button behind it, and click on "Start". After Rufus has finished the stick, go to the "sources" directory on the USB stick and delete the Ei.cfg file. Without this file, the setup program offers all Windows editions for installation. Select the variant for which you have a license key.
Step 2 - prepare to install Windows
Insert the Windows 10 DVD in the drive and boot the PC. If the Windows installation does not start when the computer is switched on, you must change the start sequence in the BIOS. Often the hard drive starts by default and the DVD drive is not addressed. Now it is time to change the settings. To do this, press the Del () key, F1, F2, F10 or Esc shortly after starting the PC. The computer indicates which key is responsible or can be found in the PC manual. In the bios, look for the "Boot" menu (or something similar). There you move the entry for the CD / DVD drive to the first position. Then save the settings and restart the computer.
Proceed similarly when booting from a USB stick. If you find a function like "Fastboot" in the BIOS, deactivate it. Otherwise USB devices may not be considered at startup. If Secure Boot is activated, also deactivate this option. You should also activate settings such as "Legacy Boot" or "UEFI and Legacy". With newer PCs, the USB stick can then be started both in the BIOS and in the Uefi mode. In the event of boot problems, connect the stick directly to a USB port on the PC and not via a USB hub. Also remove other USB devices such as hard drives or memory card readers. Try out several USB 2.0 or USB 3.0 sockets on the computer. If possible, test the boot stick on other PCs. If it works there, the fault is in the BIOS and not in the stick.
Step 3 - install Windows
After starting the computer from the Windows 10 setup DVD or USB stick, the installation wizard appears. First confirm the German language settings, click on "Next" and then on "Install now". Now the actual setup is started.
If you purchased Windows 10 from an authorized reseller, the product key is on a label in the package that came with it. If you purchased a digital copy of Windows 10 from a Microsoft website, the product key is in the confirmation email you received after the purchase.
Confirm the Microsoft license agreement displayed on the screen. Then select how you want to install Windows on the computer. For a new installation, click on the option "Custom: Install Windows only (...)". Windows automatically determines an installation drive in the next step. If available, you can choose a different disk or an alternative hard disk partition. After clicking the "Next" button, the installation begins. Be patient. After restarting the PC, Windows 10 expects you to make some adjustments.
Step 4 - Make settings
At the end of the installation, Windows prompts you to make a few adjustments to the settings - and Windows is ready to go. You will be asked if you want to use the "Express Settings". As a rule, you should agree and accept the specifications. If you do not want this or want to check Microsoft's specifications first, click on the "Adjust settings" link in the lower left corner of the screen. You can check and change the settings on the following pages. Like Windows 8, the 10 version also uses two ways to enter the Windows credentials.
Online account: At the end of the installation procedure, Windows 10 asks you to set up a Microsoft account by default - i.e. an online account on the Microsoft server. If you already have a Windows Live or Outlook.com/.de ID, you can use this account for Windows 10. Alternatively, create one by clicking on "Create new account".
Local account: You can also create a local user account in Windows that is not saved online at Microsoft. Then, however, you have to register separately for the use of services such as Onedrive and the Windows Store and cannot automatically adjust Windows settings between multiple devices.
Relevant: Eight tips for optimally setting up Windows 10
You can continue using a PIN instead of the usual password. Click on “Assign PIN” and type in a combination of numbers. Confirm with a click on the "OK" button. When the installation and configuration of Windows is complete, the Windows desktop welcomes you. You can then set up additional Windows 10 functions and install programs.
Step 5 - Update system
When the installation and configuration of Windows 10 is complete, the Windows desktop welcomes you. Now you can easily set up more Windows 10 features and install programs. If you do not want to wait for the next automatic Windows update for the operating system updates, simply start the update process manually. To do this, use the key combination Win-I. Then click on "Update and Security -> Windows Update". You can start the system check by clicking on "Check for updates". If system updates are found, click "Install". Then you should restart the PC.
Is Windows 10 installed and activated successfully?
You can check whether the activation was successful in Windows 10 in the system settings. Click on the Windows 10 start button and select "Settings". Then click on "Update & Security" in the newly opened window and then on "Activation". If Windows 10 is successfully activated, the "Activation" note should read "Windows is activated". Next to the "Edition" entry, you can see which Windows 10 variant was activated. Usually "Windows 10 Home" or "Windows 10 Pro" appears here.
If you have problems with activation, we recommend you take a look at this article, in which we cover common causes and solutions for activation problems.
By the way, the entry next to "Product Key" shows how the Windows 10 version used was activated. When upgrading with a Windows 7/8 product key should go here
Windows 10 was activated on this device via a digital authorization
stand. This notice always appears when you switch to Windows 10 using upgrade-entitled versions of Windows 7 or Windows 8. Or if Windows 10 was digitally purchased from the Microsoft Store. You can find more information about the activation methods in this guide.
Activation of Windows 10
The activation method newly introduced with Windows 10 called "digital authorization" is used when the user switches to Windows 10. The hardware of the computer is determined and a fingerprint is generated from this information, which will be used for all activations of Windows 10 on the same PC in the future. Microsoft points out that the hardware fingerprint remains valid as long as no "significant hardware changes" are made to the device.
Microsoft does not explain what this means. As soon as the free upgrade from Windows 7/8 to Windows 10 has been carried out, the user automatically receives a digital entitlement for Windows 10 on this computer for the device in question. From now on, he can reinstall Windows 10 on the computer at any time without having to enter a product key.
If "significant" changes are made to the hardware, the activation can initially fail. From Windows 10 Version 1607 (Windows 10 Anniversary Update) the following applies: If the Microsoft account has been added and linked to the digital license on the device, the operating system can be reactivated using the "Activation" troubleshooting. More information can be found on this Microsoft page
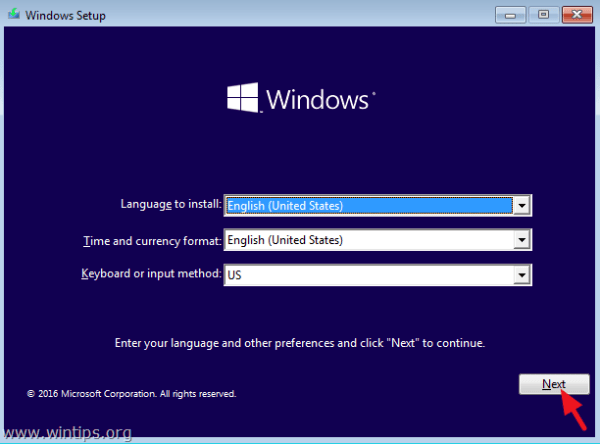
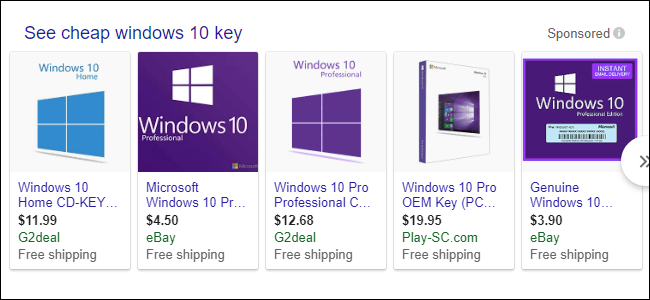




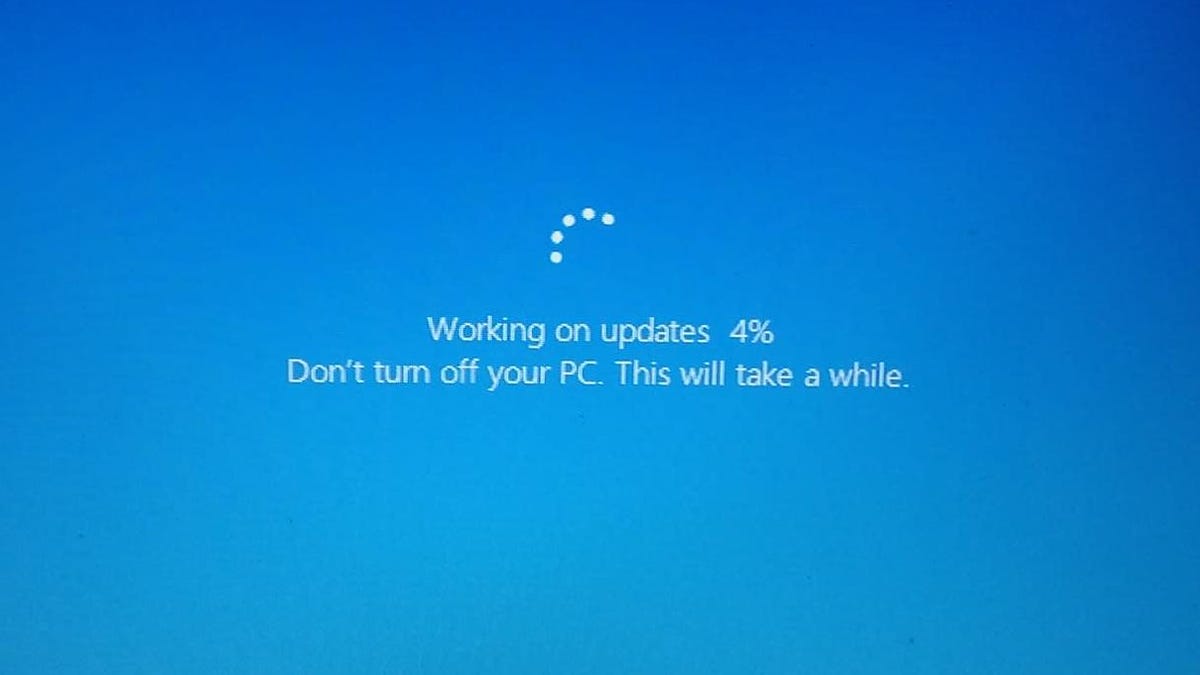




0 Comments:
Post a Comment